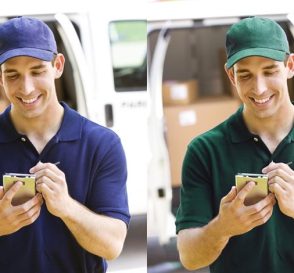GỢI Ý
Nếu bạn hỏi mình Học Online về Photoshop, Autocad, 3DSMax, Thiết Kế Nội Thất, Kiến Trúc – Nội Thất ở đâu là oke nhất thì bấm vào link dưới đây xem xu hướng nhé.
Note: Nhập mã Coupon độc quyền của Share to Succeed “THAMTHIEN-UNI” để được giảm học phí 40% khi đăng ký bất kỳ khóa học nào nhé.
Làm Thế Nào Để Cắt Một Hình Ảnh Thành Một Hình Tròn?
Thông thường khi nghĩ đến việc cắt xén hình ảnh trong Photoshop, chúng ta thường nghĩ đến việc cắt chúng thành hình chữ nhật hoặc hình vuông. Vậy nếu bạn muốn cắt ảnh thành hình tròn thì làm thế nào? Theo dõi hướng dẫn cách cắt hình tròn trong Photoshop dưới đây cùng thamthien.com nhé.
Bước 1: Mở Hình Ảnh Của Bạn
Bắt đầu bằng cách mở hình ảnh của bạn trong Photoshop. Đây là bức ảnh mình sẽ sử dụng để crop


Bước 2: Chuyển Đổi Background Layer Thành Một Layer Bình Thường
Trước khi cắt hình ảnh thành hình tròn, bạn cần chuyển đổi Background Layer thành một layer bình thường. Lý do là chúng ta cần bao quanh hình ảnh bằng trong suốt, nhưng Photoshop không cho phép transparency xuất hiện trên Background layer.
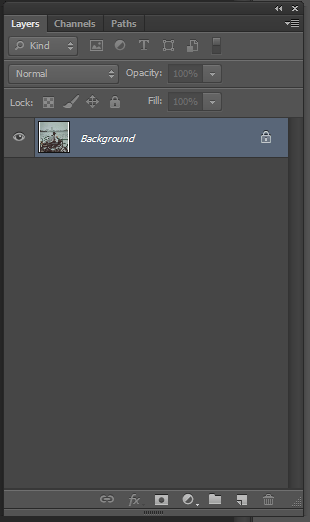
Để chuyển đổi Background layer thành một layer bình thường, trong Photoshop CC, bạn chỉ cần nhấp đúp vào biểu tượng khóa ở bên phải của Background layer trong bảng điều khiển layer. Nếu bạn sử dụng Photoshop CS6 trở về trước, bạn nhấn và giữ phím Alt (Win) / Tùy chọn (Mac) trên bàn phím và nhấp đúp vào Background layer
Photoshop ngay lập tức đổi tên layer từ “Background” thành “Layer 0”.

Bước 3: Chọn Công Cụ Elliptical Marquee
Chọn Công cụ Elliptical Marquee từ tool bar. Theo mặc định, Công cụ Elliptical Marquee được lồng phía sau Marquee tool. Nhấp chuột phải (Win) / Nhấp chuột điều khiển (Mac) trên Marquee tool, sau đó chọn công cụ Elliptical Marquee từ menu:
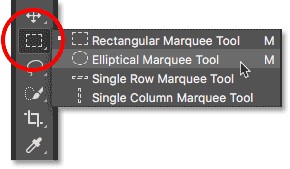
Bước 4: Vẽ Vòng Tròn
Với công cụ Elliptical Marquee trong tay, nhấp vào bên trong hình ảnh của bạn và kéo ra một hình tròn đường chân kiến. Để vùng chọn có hình tròn hoàn hảo, bạn đừng quên giữ phím Shift khi bạn đang kéo hình nhé. Đừng lo lắng về việc xác định vị trí của vòng tròn bởi bạn có thể điều chỉnh, di chuyển nó vào đúng vị trí trong bước tiếp theo. Bây giờ, chỉ cần đảm bảo vòng tròn đủ lớn để bao quanh khu vực bạn muốn cắt.
Khi đã hoàn tất, nhả chuột, sau đó nhả phím Shift. Hãy chắc chắn rằng bạn nhả chuột trước, sau đó mới đến phím Shif, nếu không đường viền bạn vừa kéo sẽ trở về dạng elip tự do:

Bước 5: Định Vị Lại Vùng Chọn
Nếu bạn không vẽ vùng chọn của mình ở vị trí chính xác, chỉ cần nhấp vào bên trong outline lựa chọn và kéo nó vào vị trí.

Bước 6: Đảo Ngược Vùng Chọn
Để bỏ chọn khu vực bên trong vòng tròn và chọn xung quanh nó, hãy chuyển đến menu Select trong Thanh Menu dọc phía trên màn hình và chọn Inverse:

Bước 7: Xóa Khu Vực Xung Quanh Vòng Tròn
Sau khi chọn Inverse, nhấn phím Backspace (Win) / Delete (Mac) trên bàn phím của bạn để xóa khu vực xung quanh vòng tròn.

Lúc này để xóa đường kiến bò xung quanh phần bạn không muốn chọn, vào Select>Deselect

Bước 8: Cắt Bỏ Các Khu Vực Trong Suốt
Để cắt hình ảnh xung quanh vòng tròn và xóa tất cả các khu vực trong suốt xung quanh nó, hãy chuyển đến menu Image và chọn Trim:

Trong hộp thoại Trim, chọn Pixels trong suốt ở trên cùng. Sau đó, đảm bảo rằng Top, Bottom, Left và Right đều được chọn ở dưới cùng (chúng phải được mặc định):
Nhấn OK để đóng hộp thoại Trim. Photoshop ngay lập tức cắt đi các khu vực trong suốt xung quanh, để lại cho chúng ta hình ảnh của chúng ta bị cắt thành một vòng tròn:

Bước 9: Lưu Hình Ảnh Dưới Dạng Tệp PNG
Thông thường, chúng ta sẽ lưu ảnh dưới dạng tệp JPEG, nhưng JPEG không hỗ trợ độ trong suốt. Để giữ độ trong suốt ở các góc hãy lưu hình ảnh được cắt dưới dạng tệp PNG hỗ trợ độ trong suốt.
Tadaa!! Vậy là xong rồi, rất đơn giản phải không. Ngoài khả năng cắt sửa hình ảnh, Photoshop còn rất nhiều tính năng tuyệt vời ứng dụng trong cuộc sống. Tải Giáo trình học photoshop từ căn bản tới nâng cao để bắt đầu khám phá công cụ này, bạn nhé!
? Bình luận?
Kéo xuống bên dưới 1 chút nữa bạn sẽ thấy phần bình luận. Hoặc tham gia ngay vào các cộng đồng của mình:
(HOT) Bạn có thể nhận tư vấn của mình tại đây: https://hoi.dap/tu-van/